纸飞机聊天app下载
要下载纸飞机聊天App,您可以访问Google Play或Apple App Store,搜索“纸飞机聊天”并点击下载按钮。如果使用安卓设备,也可以通过官方网站下载APK文件。安装完成后,打开App,注册或登录账户,开始使用即时消息、语音和视频通话等功能。纸飞机聊天App提供免费的基本功能,但某些高级服务可能需要付费订阅。
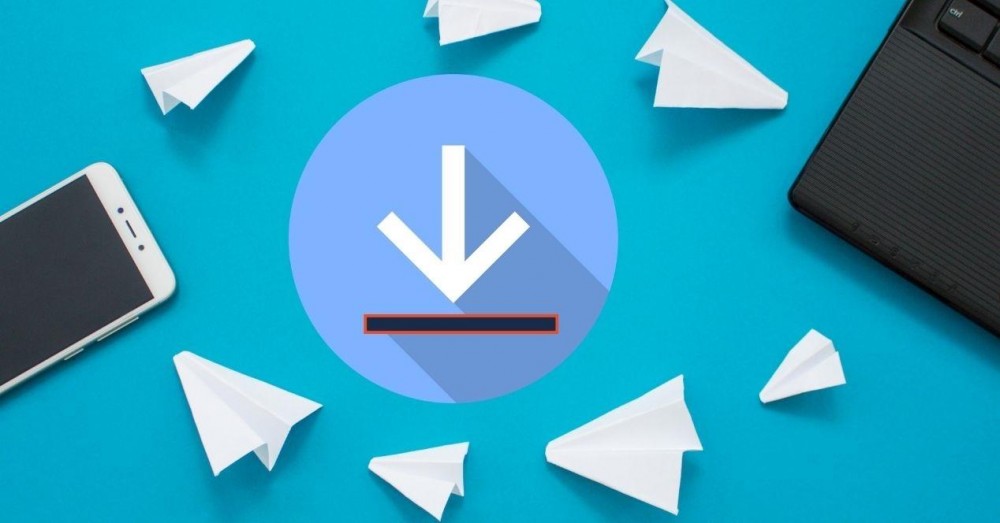
纸飞机聊天app下载的功能介绍
纸飞机聊天的基本功能
- 消息发送与接收:纸飞机聊天提供丰富的消息传递方式,支持文本消息、语音消息、图片、视频等多种多媒体内容的发送与接收。用户不仅能够在一对一聊天中自由沟通,还可以创建群聊,参与更多人的讨论。每条消息的发送都经过加密处理,确保用户信息的安全性,所有的聊天内容都能即时传达,避免了信息滞后的问题。此外,纸飞机聊天还支持文件传输,用户可以方便地分享工作文件、照片以及其他类型的资料,大大提高了沟通效率。
- 联系人管理:为了让用户在繁杂的社交网络中能快速找到自己需要联系的人,纸飞机聊天提供了便捷的联系人管理功能。用户可以通过多种方式添加朋友,比如扫描二维码、搜索用户名或通过电话号码添加。此外,纸飞机聊天还支持分组管理功能,用户可以根据工作、生活、兴趣等分类将联系人分组,避免信息混乱,同时也便于在不同的群体中进行交流。用户可以随时更新联系人信息,确保通讯录保持最新状态。
- 聊天记录同步:纸飞机聊天支持跨设备同步聊天记录。无论用户在手机、平板或电脑上使用,只要登录同一账号,所有的聊天记录都会自动同步到设备上。这意味着,无论你是在办公室使用电脑,还是在外出时使用手机,都可以随时查看到最新的消息,保持信息的连贯性。此外,聊天记录的同步也不受设备更换的影响,用户无需担心更换设备后丢失重要的聊天内容。
纸飞机聊天的特色功能
- 隐私保护功能:在现代社交应用中,隐私保护至关重要,纸飞机聊天也为此提供了强大的隐私保护措施。通过“隐身模式”,用户可以选择在不通知对方的情况下隐藏自己的在线状态,避免被打扰。同时,纸飞机聊天还支持设置消息自动销毁的功能,用户可以设定消息在特定时间后自动删除,确保对方不能查看到历史消息。此外,应用内的“阅后即焚”功能也是一项独特的隐私保护功能,它确保了用户的每一次聊天都是临时的,信息不会留下任何痕迹。
- 多平台支持:纸飞机聊天不仅支持手机端使用,用户还可以通过桌面版软件在Windows和Mac操作系统上使用,打破了平台限制。无论用户是在家使用个人电脑,还是在外出时使用手机,纸飞机聊天都能够提供一致的聊天体验,确保无缝对接。桌面版的界面设计简洁,支持更多的窗口管理,便于用户在同时处理多个对话时,能够高效切换。
- 个性化表情与主题:为了让聊天体验更加生动有趣,纸飞机聊天提供了多种个性化的表情包、贴纸和GIF动画,让用户能够更加生动地表达自己的情感。无论是在日常聊天还是重要的讨论中,个性化的表情和动态贴纸都能使交流更加具有互动性。此外,用户还可以根据个人偏好选择不同的主题,调整聊天界面的色调和风格,打造符合自己审美的社交环境。
纸飞机聊天的消息管理
- 消息分类管理:纸飞机聊天内置智能消息分类功能,可以自动将消息按照联系人、群聊、文件、图片等类型进行分类管理。这样一来,用户可以快速查看特定类别的消息,避免了所有消息堆积在一起导致的信息混乱。对于没有及时查看的消息,纸飞机聊天会提供未读提醒,并清晰标示未读信息的位置,确保用户不会错过重要的对话内容。特别是当有多个群聊时,分类管理可以帮助用户更有效地管理每个群体的沟通内容。
- 消息搜索功能:在使用纸飞机聊天时,用户可以借助内置的消息搜索功能,快速查找到任何一条历史消息。无论是文本信息、图片、音频文件还是视频,用户只需要输入关键词,系统便会自动列出所有符合条件的聊天记录。这个功能尤其适合查找重要的信息或历史记录,避免用户在大量的聊天记录中浪费时间寻找特定内容。通过这一功能,用户能够高效地回顾过去的聊天内容,确保信息的快速获取。
- 消息提醒设置:纸飞机聊天提供了详细的消息提醒设置功能。用户可以根据自己的需求,自定义每个联系人或群组的通知方式。比如,用户可以设置某些重要联系人或群组的消息优先提醒,而对于不太紧急的聊天则可以选择静音或减少提醒频率。此外,用户还可以根据不同的时间段,调整通知音量或开启“勿扰模式”,在晚上或工作时段避免被打扰,保证生活和工作的平衡。
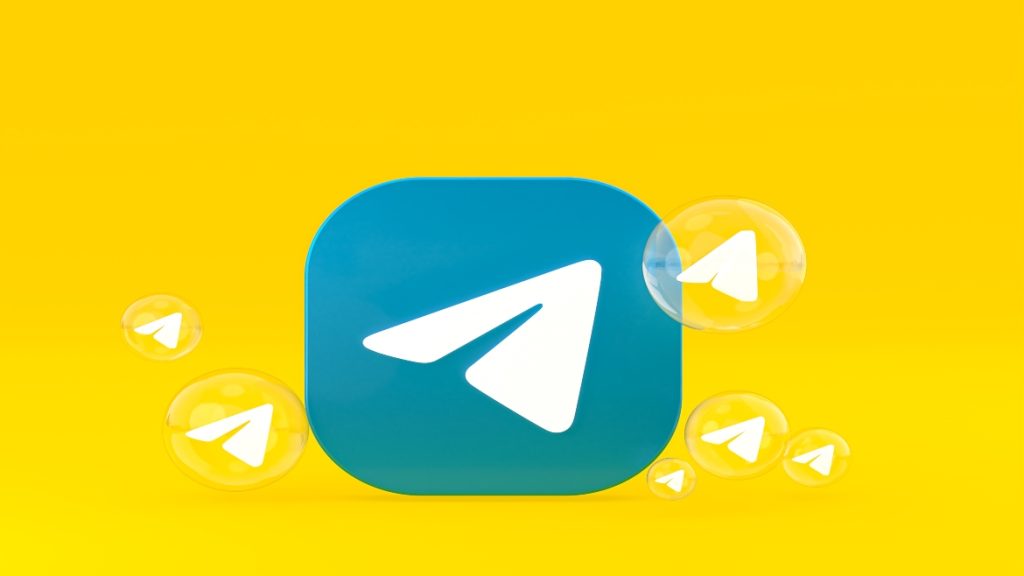
如何下载纸飞机聊天APP
在安卓设备上下载纸飞机聊天
- 访问应用商店:在安卓设备上,最直接的下载方式是通过Google Play商店。用户只需要打开Google Play,搜索“纸飞机聊天”即可找到应用。点击下载并安装,等待几秒钟后,安装程序就会自动完成,用户即可开始使用。
- 通过APK文件安装:如果你无法通过Google Play商店下载,可以通过下载APK文件进行手动安装。首先,从可信任的第三方网站(例如开发者官方网站或知名的APK分享平台)下载纸飞机聊天的APK文件。下载完成后,点击文件并按照提示安装。安装过程中,可能需要在设备的设置中允许“安装未知来源的应用”。
- 通过二维码扫描:有些安卓设备可以通过扫描二维码来下载纸飞机聊天。你只需打开设备的相机应用,扫描纸飞机聊天提供的二维码,系统会自动识别并提示你下载安装。这是一种快捷且安全的下载方式,确保了软件下载的正确性。
在苹果设备上下载纸飞机聊天
- 通过App Store下载:在苹果设备(如iPhone或iPad)上下载纸飞机聊天最便捷的方式是通过App Store。用户只需打开App Store,搜索“纸飞机聊天”,即可找到该应用。在应用页面中点击下载按钮,输入Apple ID密码或通过Face ID/Touch ID认证后,下载过程会自动开始。安装完成后,用户可以在主屏幕上找到并启动纸飞机聊天应用。
- 通过测试版或内测应用下载:有时,纸飞机聊天可能会提供Beta测试版本或内测应用,用户可以通过官方网站或邀请链接下载安装。此类版本通常通过TestFlight进行分发,用户需要下载并安装TestFlight应用,然后通过邀请码加入测试项目,才能在App Store之外下载安装纸飞机聊天。
- 通过App Store链接下载:如果你已经在其他设备上看到了纸飞机聊天的App Store链接,也可以直接点击链接跳转到App Store进行下载安装。这种方式通常适用于通过网页或其他平台推荐的下载方式。
通过官网下载纸飞机聊天
- 访问官方网站:纸飞机聊天的官方网站通常会提供不同平台的下载链接。用户可以通过浏览器访问纸飞机聊天的官网,在下载专区找到适用于安卓和苹果设备的安装包或下载链接。官网通常会提供APK文件的下载链接以及二维码扫描功能,确保下载的安全性和正确性。
- 下载安装包:如果通过官网获取安卓版本的APK文件,用户可以直接下载并保存到设备上。安卓设备用户可以进入“文件管理”应用,找到下载的APK文件,点击安装并按照提示完成安装过程。
- 下载桌面版:有些平台可能还提供桌面版的纸飞机聊天应用(如Windows或Mac版)。用户可以在官网上找到相应的桌面版下载链接,点击下载并按照操作系统的要求完成安装,确保跨平台使用无缝连接。
纸飞机聊天APP的安装与设置
安装纸飞机聊天APP的步骤
- 在安卓设备上安装:首先,确保你的安卓设备连接到互联网并且有足够的存储空间。打开Google Play商店,搜索“纸飞机聊天”,找到应用后点击“安装”按钮。等待几秒钟,下载和安装完成后,图标会出现在设备的主屏幕上。如果无法通过Google Play商店下载,也可以通过下载APK文件来手动安装。在设备设置中开启“允许安装未知来源的应用”后,通过点击下载的APK文件进行安装。
- 在苹果设备上安装:对于iPhone或iPad用户,打开App Store,搜索“纸飞机聊天”,在应用页面点击“获取”按钮,并通过Apple ID、Face ID或Touch ID验证。下载过程自动开始,几秒钟后,安装完成。安装完成后,应用图标将出现在主屏幕上,用户可以直接点击打开。
- 桌面版安装:如果你希望在PC或Mac上使用纸飞机聊天,可以访问纸飞机聊天的官方网站,下载适用于Windows或Mac的版本。下载后,根据系统提示完成安装,安装过程简单快捷。安装完成后,桌面版应用的图标将出现在桌面或应用列表中,用户可以直接点击启动。
初次使用纸飞机聊天的设置
- 注册并登录账号:首次使用纸飞机聊天时,打开应用后,系统会提示用户注册账号。你可以通过手机号、邮箱或第三方平台(如Facebook、Google账号)进行注册。完成注册后,输入相应的验证码或密码,成功登录后即可进入主界面。
- 设置个人资料:在首次登录后,你需要设置个人资料。进入个人设置页面,可以编辑昵称、头像、签名等信息,这样别人就可以通过你的个人资料了解你。纸飞机聊天还支持与手机通讯录的同步,方便你快速添加朋友并建立联系。
- 调整隐私设置:在设置过程中,用户可以调整隐私设置,包括谁可以看到你的资料、是否允许陌生人发送消息等。通过设置“隐身模式”,你可以隐藏自己的在线状态,避免打扰。同时,用户也可以选择开启二步验证功能,提升账户的安全性。
配置纸飞机聊天的通知和权限
- 通知设置:纸飞机聊天允许用户自定义通知设置,以确保重要信息不会错过。用户可以在设置页面找到“通知”选项,在此页面中可以选择开启或关闭各种通知类型,如消息通知、好友请求通知、群聊提醒等。你还可以为不同的联系人或群组设置独立的通知规则,例如,重要的朋友或群组可以设置为高优先级通知,其他不太重要的群聊可以选择静音或减少提醒。
- 权限管理:纸飞机聊天需要访问设备的部分功能,例如联系人、存储、麦克风和摄像头等。在首次使用时,系统会提示你授予这些权限。用户可以根据需要选择允许或拒绝相应的权限。例如,在进行语音通话或视频通话时,应用需要访问麦克风和摄像头,确保通话流畅。你可以随时在设备的“设置”应用中修改这些权限,控制纸飞机聊天访问哪些功能。
- 消息通知声音和振动:在通知设置中,用户可以自定义消息的提醒方式,包括声音、振动和弹窗提醒。你可以选择不同的提示音,或选择静音以减少干扰。同时,可以根据使用场景(如工作、夜间)设置“勿扰模式”,在特定时间段关闭所有或某些通知,避免打扰。
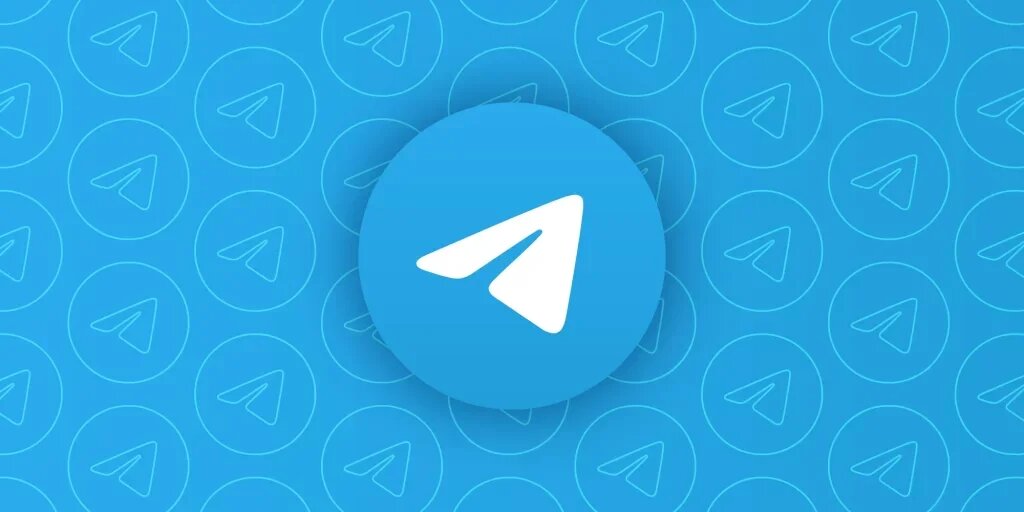
纸飞机聊天的隐私与安全设置
设置隐私保护功能
- 隐身模式:纸飞机聊天提供了隐身模式功能,用户可以选择隐藏自己的在线状态,使得其他人无法看到你是否在线。启用隐身模式后,用户将不会在聊天列表中显示“在线”或“最近活跃”状态,这有助于提高用户的隐私性。你可以在个人设置页面找到隐私选项,开启或关闭该模式。启用隐身模式时,仍然可以发送和接收消息,但不会打扰到其他用户,确保自己在不受打扰的状态下使用应用。
- 消息自动销毁:为了进一步保护用户的隐私,纸飞机聊天还提供了消息自动销毁功能。用户可以设置消息在特定时间后自动删除,确保对方无法查看到过时的聊天记录。这项功能特别适合那些对隐私要求较高的用户,例如在商务谈判或个人隐私聊天时,信息只会短暂存在,避免泄露重要信息。
- 阅后即焚:纸飞机聊天还提供了阅后即焚功能,用户可以在发送消息时选择这一选项。启用此功能后,消息将在对方查看后立即销毁,确保聊天内容不再留存。这是针对敏感信息和临时沟通的最佳选择,有效避免了聊天记录被他人窃取或滥用的风险。
如何开启数据加密
- 启用端到端加密:纸飞机聊天支持端到端加密技术,确保用户的消息在发送和接收的过程中都不会被第三方窃取。开启端到端加密后,只有发送者和接收者能够解密消息内容,即使是服务提供商也无法访问聊天记录。在隐私设置中,你可以查看加密状态,确保你的通信是安全的。
- 加密聊天备份:除了在实时聊天中启用加密外,纸飞机聊天还允许用户对聊天记录进行加密备份。用户可以选择将聊天记录备份到云端或本地存储,而这些备份将被加密处理。这样一来,即便设备丢失或数据被盗取,聊天记录也不会轻易被泄露,保护了用户的个人隐私。
- 加密语音和视频通话:纸飞机聊天同样对语音和视频通话进行了加密处理,确保通话内容不会被泄漏或监听。通过加密技术,通话内容在传输过程中会被加密处理,只有通话双方可以解密和听取或观看。用户可以在设置中确认语音和视频通话的加密功能是否已开启,确保每次通话都处于安全环境中。
管理纸飞机聊天的权限
- 联系人权限:在安装并首次使用纸飞机聊天时,应用会请求访问你的通讯录权限,以便于快速同步联系人。你可以选择允许或拒绝该权限。如果不想让应用访问通讯录,可以在手机的设置中找到“纸飞机聊天”并关闭联系人权限,这样你只能手动添加好友或通过其他方式建立联系。
- 存储权限:纸飞机聊天需要存储权限来保存图片、视频和文件。如果你选择允许该权限,所有传输的文件和图片将会保存在手机的存储空间中。如果你不想应用访问存储空间,可以在设置中关闭存储权限,但这将导致你无法下载和查看媒体文件。此时,你仍然可以发送文字消息,但无法发送图片、视频等文件。
- 麦克风与摄像头权限:在进行语音或视频通话时,纸飞机聊天需要访问设备的麦克风和摄像头。你可以在初次使用时授予这些权限,或者在设置中随时启用或禁用。禁用这些权限将影响语音和视频通话的功能,但不影响文字消息的发送和接收。你也可以选择只在通话时启用这些权限,以提高个人隐私保护。

如何下载纸飞机聊天App?
要下载纸飞机聊天App,可以访问应用商店(如Google Play或Apple App Store)搜索“纸飞机聊天”并点击下载。也可以在官方网站获取下载链接。
纸飞机聊天App支持哪些操作系统?
纸飞机聊天App支持Android和iOS操作系统。用户可以根据自己的设备选择相应的版本进行下载和安装。
纸飞机聊天App是否免费?
是的,纸飞机聊天App是免费下载并使用的。大多数基本功能是免费的,部分高级功能可能需要付费或订阅。
如何创建纸飞机聊天账号?
打开纸飞机聊天App后,点击注册或登录按钮,输入手机号码、验证码等信息,完成注册后即可使用App的聊天功能。
纸飞机聊天App是否安全?
其他新闻

纸飞机下载注册方法
要下载并注册纸飞机,首先从应用商店(如App Store或Google Play)搜索“纸飞机”并下载。安装...

怎么用国外手机号注册纸飞机
要使用国外手机号注册纸飞机,首先下载并安装纸飞机应用。打开应用后,选择正确的区域码,输...

纸飞机下载链接是什么
纸飞机下载链接可以在纸飞机的官方网站或其他可靠的软件下载平台找到。确保从官方渠道获取,...

下载纸飞机登录教程
下载纸飞机并登录,首先访问纸飞机官网或应用商店,下载适合您设备的版本(Android或iOS)。...

纸飞机聊天中文版下载app
纸飞机聊天中文版APP可以通过官方应用商店或官网下载安装,支持Android和iOS设备。该APP提供...
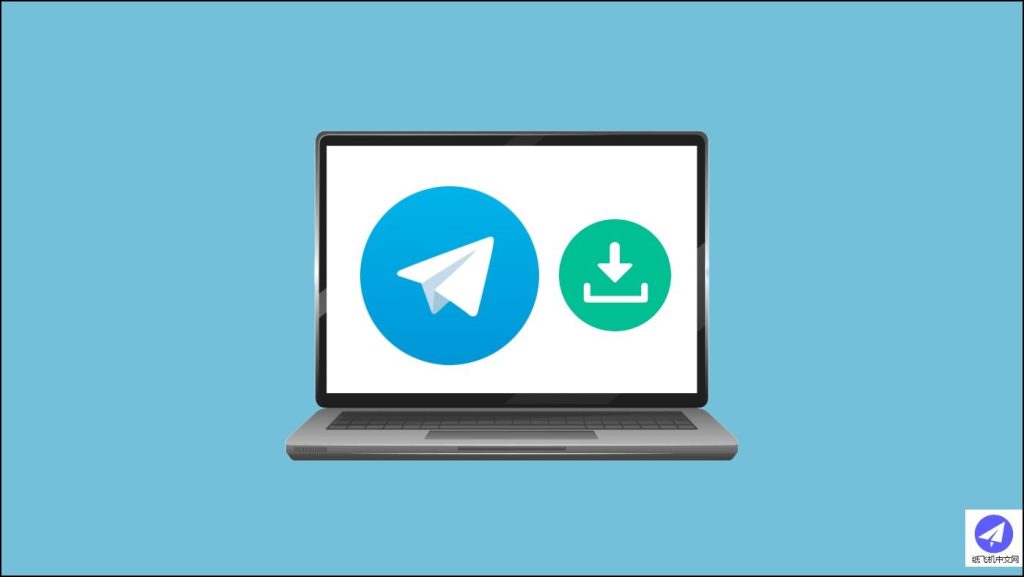
纸飞机app下载电脑版
纸飞机App电脑版可以通过官方网站或可信的第三方平台下载安装。下载完成后,双击安装文件并根...

国内手机号码怎么注册纸飞机
国内手机号码因网络封锁和验证码屏蔽,无法直接注册纸飞机(Telegram)。建议先使用VPN连接海...
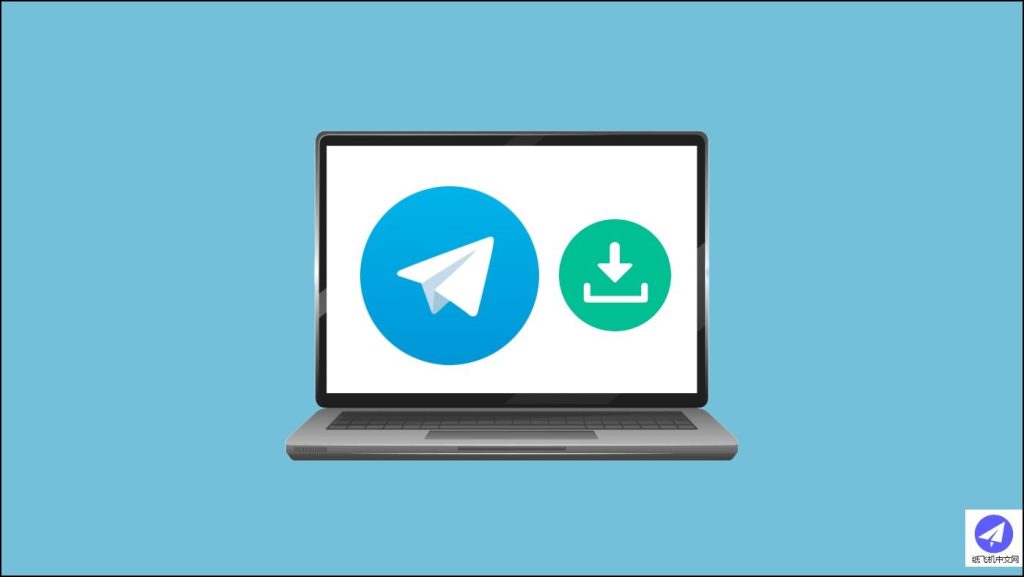
纸飞机app聊天软件下载
要下载纸飞机App聊天软件,访问纸飞官网或应用商店(Google Play、App Store),搜索“纸飞机”...

电脑上怎么安装纸飞机软件
电脑上安装纸飞机软件很简单,首先进入Telegram官网,根据系统选择Windows或Mac版本下载安装...

纸飞机下载电脑
在电脑上下载纸飞机,首先访问纸飞机的官方网站,选择适合操作系统的版本进行下载。下载完成...