纸飞机软件下载
要下载纸飞机软件,您可以访问官方平台,选择适合您设备的版本进行下载。该软件支持Windows、MacOS、Android和iOS系统,提供简单易用的界面和高效的消息传递功能。下载安装后,根据操作系统的提示完成安装。纸飞机软件还提供基础免费功能,用户可根据需求选择付费版,享受更多高级功能。
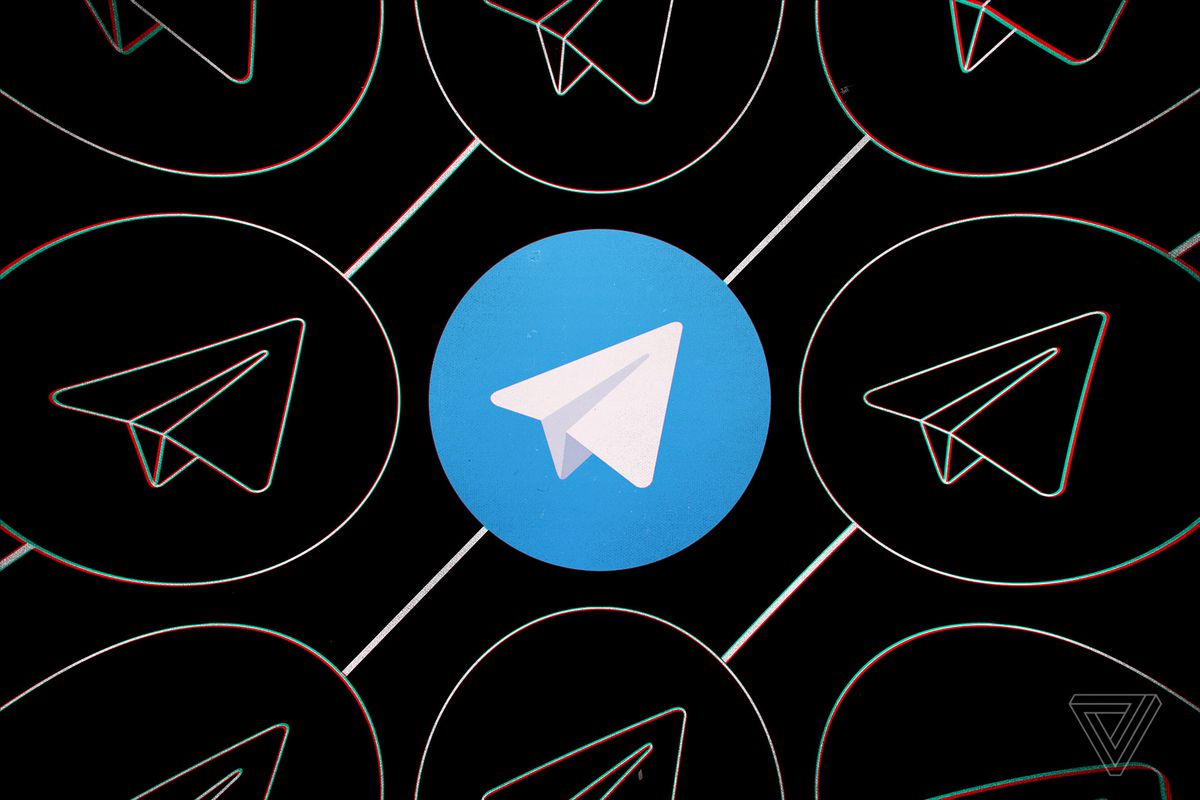
纸飞机下载软件的功能概述
纸飞机软件的主要功能
-
即时通讯:纸飞机软件的核心功能是即时通讯,允许用户通过文字、语音、图片和视频等多种方式进行交流。无论是单对单的私聊还是多人群聊,纸飞机软件都提供了高效便捷的沟通方式,确保用户随时随地都能保持联系。通过云端同步,用户可以在不同设备上无缝继续对话,确保信息传递不会被延误。
-
语音与视频通话:除了文字消息外,纸飞机软件还支持高质量的语音和视频通话功能。用户可以在一对一聊天中或群组中发起语音或视频通话。这个功能非常适合远程沟通,尤其是当文字信息不能充分表达时,语音和视频通话提供了更加生动和直接的交流方式,方便与朋友、同事进行面对面的沟通。
-
文件共享与云存储:纸飞机软件不仅支持文字和语音消息的传递,还允许用户方便地发送图片、视频、文档等多种文件格式。通过云存储,用户可以将文件上传并与好友共享,即使文件较大,也能确保顺畅传输。此外,上传的文件将被安全保存,用户可以随时访问历史文件,确保文件管理更加高效和便捷。
纸飞机软件的优势与特点
-
简洁易用的界面设计:纸飞机软件采用简洁而直观的界面设计,所有的功能都被巧妙地布局在主界面中,用户可以轻松找到所需的操作项。即使是初次使用的用户,也能快速适应并开始使用。简单的操作和清晰的导航,减少了用户的学习成本,提升了整体的使用体验。
-
高速稳定的消息传递:纸飞机软件的消息传递非常迅速,几乎没有延迟。无论是文字、语音还是文件,发送后几乎可以立即到达接收方。同时,软件的架构非常稳定,即使在高负载情况下,依然能保持顺畅运行,确保不会出现掉线或消息丢失的情况,这对于日常工作和重要沟通来说至关重要。
-
强大的隐私保护:纸飞机软件注重用户的隐私保护,所有的聊天内容都采用端到端加密技术,确保用户的个人信息和对话内容不会被第三方窥视或窃取。此外,软件还提供了隐私设置选项,用户可以选择谁能够查看自己的个人资料、发送消息等,极大地增强了隐私保护和用户的安全感。
如何利用纸飞机软件提高工作效率
-
高效的团队协作:纸飞机软件的群组聊天功能使得团队协作更加高效。通过创建工作群组,团队成员可以实时讨论项目进展、分享文件和资料。语音和视频通话功能则进一步加强了远程工作的便利,团队可以在没有面对面的情况下,依然进行顺畅的沟通与决策。
-
即时信息共享与反馈:纸飞机软件的文件共享功能让工作资料的传递变得更加高效。用户可以快速发送重要文件,并得到即时反馈。在项目管理中,团队成员可以在群组内共享进度报告、文档和资源,确保每个人都能在第一时间了解最新情况,避免信息滞后和沟通障碍。
-
智能化的消息管理:纸飞机软件还提供了消息分类、标签以及自动化的提醒功能,帮助用户更好地管理消息和任务。通过智能提醒,用户可以在合适的时间得到任务进度的反馈或重要信息的提醒,避免因信息遗漏导致的工作进度延误。同时,用户可以通过搜索功能快速找到重要的历史消息,提升查找效率。

纸飞机软件下载的安装要求
操作系统版本要求
-
Windows操作系统:纸飞机软件支持Windows 7及以上版本的操作系统。对于较老版本的Windows系统,可能会出现兼容性问题,因此推荐使用最新版本的Windows 10或Windows 11,确保软件能够顺利运行,提供最佳的用户体验。
-
Mac操作系统:在Mac设备上,纸飞机软件支持macOS 10.12(Sierra)及更高版本的操作系统。用户可以通过Mac App Store或官网下载对应版本进行安装。如果系统较旧,可能需要进行系统升级,以获得更好的性能和兼容性。
-
移动设备操作系统:纸飞机软件在iOS和Android平台上均有支持。对于iOS设备,要求系统版本为iOS 12.0及以上;对于Android设备,要求Android 5.0(Lollipop)及以上版本。用户可以通过应用商店或官网下载并安装适用于自己设备的版本。
硬件配置建议
-
处理器:对于PC和Mac版本的纸飞机软件,推荐使用至少双核处理器(如Intel Core i3、i5或更高)来保证软件运行的流畅度。对于移动设备,主流的处理器如Qualcomm Snapdragon、Apple A系列等都能提供良好的性能表现。
-
内存:纸飞机软件的运行要求至少2GB的内存。在高负载或多任务处理的情况下,建议使用4GB及以上的内存,以确保软件在同时进行多个操作时依然能够保持流畅的运行,避免出现卡顿现象。
-
存储空间:建议至少留有500MB的存储空间用于安装软件及存储文件。对于频繁发送和接收文件的用户,存储空间需求可能会更高,因此可以根据个人需求准备更多的存储空间,以便存储聊天记录、媒体文件和其他附件。
网络要求与带宽建议
-
网络连接:纸飞机软件要求稳定的网络连接才能保证流畅的通讯体验。推荐使用Wi-Fi或稳定的移动数据网络。如果网络连接不稳定,可能会导致信息发送延迟或无法接收消息,影响通讯质量。
-
带宽建议:对于文字消息、图片和文件的传输,标准的互联网带宽即可满足需求。若需要进行语音或视频通话,建议至少具备1Mbps的下载和上传带宽。对于高清视频通话,建议上传和下载带宽分别为3Mbps及以上,以保证图像和声音的清晰度。
-
低网络环境下的使用:在网络环境较差的情况下,纸飞机软件会自动调整数据传输的质量,以减少带宽压力并维持通话稳定性。用户仍然可以进行语音通话或视频通话,但可能会牺牲一定的视频清晰度或语音质量,确保不会因为网络问题导致通话中断。
纸飞机软件下载安装教程
在Windows系统上下载与安装
-
步骤一:下载纸飞机软件
首先,访问纸飞机软件的官方网站或在可靠的软件下载平台上搜索“纸飞机”。点击下载按钮,选择适合您操作系统的版本(Windows版)。确保下载源是官方网站,避免下载到恶意软件。 -
步骤二:运行安装程序
下载完成后,找到下载的安装文件,通常在“下载”文件夹中。双击安装包运行安装程序。如果出现安全提示,点击“是”以继续安装。安装过程会自动检查系统环境和必要的依赖库,确保顺利安装。 -
步骤三:完成安装并启动
根据安装程序的提示完成安装,通常只需点击“下一步”即可。安装完成后,点击“完成”按钮启动软件。首次启动时,您可能需要设置账户信息或登录,之后即可开始使用纸飞机软件。
在Mac系统上下载与安装
-
步骤一:下载纸飞机软件
通过Mac的应用商店(App Store)或官方网站下载纸飞机软件。打开浏览器,访问纸飞机官网,在下载页面选择Mac版进行下载。如果通过官方网站下载,确保文件来自可靠来源,避免下载到恶意软件。 -
步骤二:安装软件
下载完成后,找到下载的“.dmg”文件,并双击打开。接着,将纸飞机图标拖入应用程序文件夹中。这是标准的Mac安装方式,安装过程非常简单。 -
步骤三:启动软件
安装完成后,前往“应用程序”文件夹,找到纸飞机软件并双击启动。如果是第一次启动,macOS可能会提示需要确认软件来源,点击“允许”继续。启动后,按照提示设置账户信息或登录即可开始使用。
在手机设备上下载与安装
-
步骤一:下载纸飞机软件
在Android设备上,前往Google Play商店,搜索“纸飞机”并点击安装按钮。在iOS设备上,打开App Store,搜索“纸飞机”并点击“获取”安装。请确保从官方渠道下载,避免使用第三方平台或不明来源的软件。 -
步骤二:安装并启动软件
下载完成后,手机会自动安装应用程序。安装完成后,桌面上会出现纸飞机软件的图标。点击图标启动软件,首次启动时,您可能需要登录或注册新账户。 -
步骤三:配置设置
启动软件后,根据提示完成初步的设置。您可以设置个人信息、隐私选项以及通知权限等。完成设置后,您可以开始使用纸飞机软件进行即时通讯、文件传输等功能。
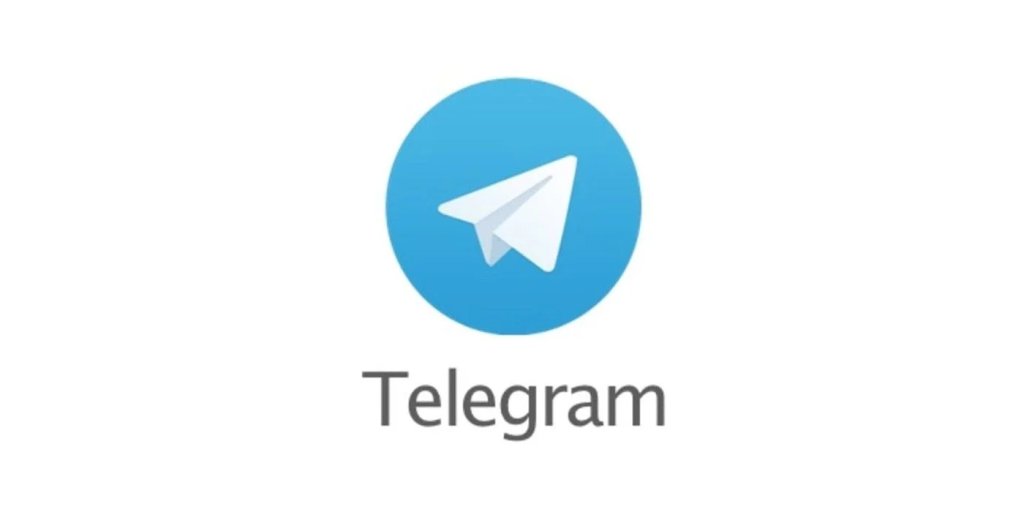
纸飞机软件的安全性与隐私保护
纸飞机软件的加密技术
-
端到端加密:纸飞机软件采用了端到端加密技术来确保用户的消息内容在传输过程中不被任何第三方拦截或窃取。在这种加密模式下,只有发送方和接收方能够解密消息内容,即使消息经过服务器传输,服务器本身也无法查看其中的内容。该技术确保了通信的安全性,即使是在不安全的网络环境下,信息也能得到保护。
-
加密算法:纸飞机软件使用先进的加密算法,如AES(高级加密标准)和RSA(非对称加密算法)来保护用户数据的传输。AES加密为对称加密技术,它可以高效地加密大量数据,而RSA则用于加密密钥交换,确保在连接建立时的加密密钥安全。这些加密技术共同确保了软件的高度安全性。
-
动态密钥交换:为了进一步增强数据的安全性,纸飞机软件采用了动态密钥交换机制。每次用户会话时,系统都会为该会话生成唯一的加密密钥,这个密钥仅在该会话有效。如果有攻击者截获了加密数据,也无法解密,因为每次会话的密钥都不同,避免了密钥被反复使用导致的安全风险。
如何保护个人隐私
-
匿名注册和使用:纸飞机软件支持匿名注册,用户不需要提供任何个人信息如真实姓名、地址等即可创建账户。只需使用手机号或临时邮箱即可注册,这样可以有效避免个人信息的泄露,保护用户的隐私。对于那些更注重隐私的用户来说,匿名使用是一个非常有价值的功能。
-
信息存储与保密:纸飞机软件严格遵守隐私保护政策,用户的消息内容和个人信息不会被存储或长期保存。所有的聊天记录、文件和数据都会在传输后自动删除,服务器端不会保存这些数据,这大大减少了数据泄露的风险。
-
限制信息共享:用户可以完全控制自己共享的信息,纸飞机软件提供了细致的权限设置选项,允许用户选择哪些人可以查看自己的个人资料、群组信息或发送消息。通过这种方式,用户可以保证自己的隐私不被未经授权的人访问,确保了信息的安全性。
设置隐私保护功能
-
消息自毁功能:纸飞机软件提供了消息自毁功能,用户可以设置消息在发送后自动销毁。用户可以选择自毁的时间范围,例如设定5分钟、10分钟或更长时间,消息一旦到达接收方并超出设定时间后,便会自动删除。这一功能对需要保护隐私的用户非常重要,确保聊天内容不会在设备中长期保存。
-
隐私黑名单与权限管理:用户可以通过隐私设置来管理哪些人可以与自己联系。可以将不希望接触的人加入黑名单,防止他们发送消息或查看个人资料。此外,用户还可以设置谁能看到自己的状态、头像、在线状态等信息,进一步增强个人隐私保护。
-
两步验证和安全登录:为了保护账户安全,纸飞机软件提供了两步验证功能。在登录时,除了输入密码,用户还需要通过绑定的手机或电子邮件收到的验证码进行确认。这一功能防止了账号被盗的风险,并且即使密码泄露,账户也能得到额外的保护。
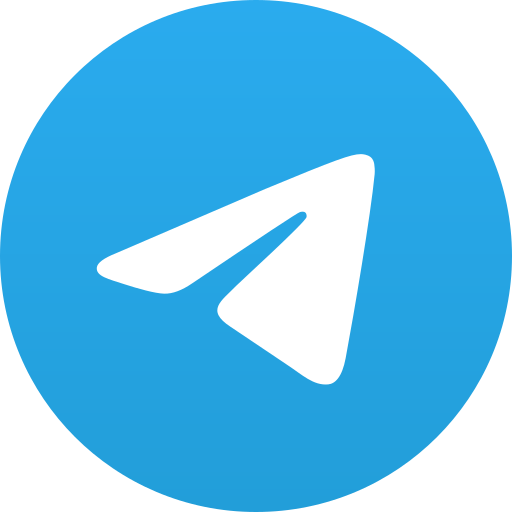
您可以通过访问纸飞机软件的官方网站,选择与您设备兼容的版本进行下载,并按照安装向导完成安装。 纸飞机软件支持Windows、MacOS、Android和iOS操作系统,您可以根据设备选择合适的版本进行下载。 纸飞机软件提供免费的基本功能,用户也可以选择订阅高级版本,以获得更多功能和服务。 纸飞机软件采用了先进的加密技术来保护您的聊天内容和个人数据,确保您的隐私安全。如何下载纸飞机软件?
纸飞机软件支持哪些操作系统?
纸飞机软件是否收费?
如何确保纸飞机软件的使用安全?
纸飞机软件是否支持消息同步?
其他新闻

纸飞机软件下载蓝色
纸飞机蓝色版可以通过官方网站或可信的下载平台进行下载,支持Windows、MacOS、Android和iOS...

国内号码怎么注册纸飞机
号码无法直接注册纸飞机(Telegram),需先使用VPN连接海外网络,再通过国外虚拟号码接收验证...
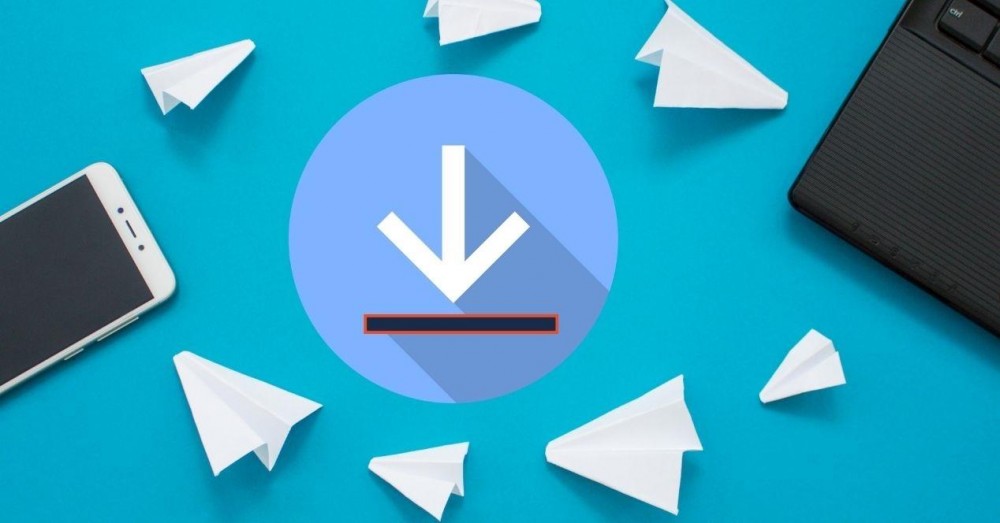
纸飞机下载登录不上怎么办?
如果纸飞机无法登录,首先检查网络连接是否稳定,确保设备连接到可靠的Wi-Fi或移动数据。其次...

软件纸飞机怎么注册
要注册纸飞机软件,首先下载并安装最新版本的应用。打开应用后,选择合适的区域码并输入有效...
纸飞机怎么下载中文语音包
要在纸飞机下载中文语音包,首先打开应用,进入设置菜单,点击语言选项,查找并选择“简体中文...
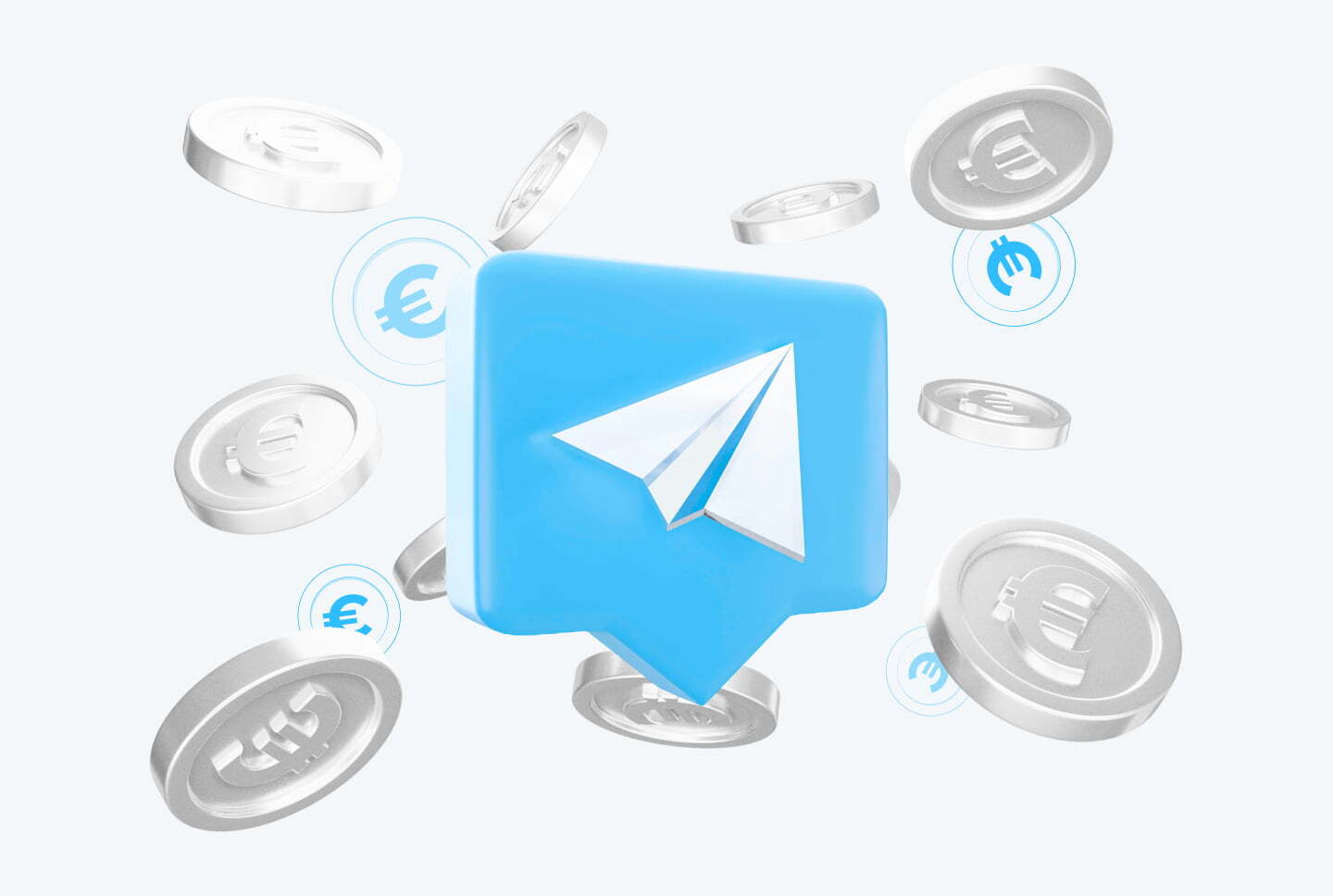
怎样注册纸飞机?
要注册纸飞机,首先在应用商店下载并安装纸飞机应用。安装完成后,打开应用并输入您的手机号...
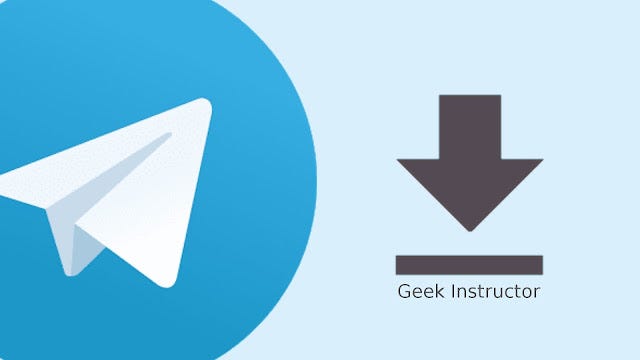
纸飞机下载社交app
纸飞机社交APP是一款提供即时通讯、语音视频通话、群聊及朋友圈分享等功能的社交应用。支持iO...

如何注册纸飞机聊天软件
要注册纸飞机聊天软件,首先下载并安装该应用。打开软件后,选择手机号注册,输入有效的手机...

国外纸飞机安装教程
在国外安装纸飞机非常简单,用户可以直接在Google Play或App Store搜索下载Telegram应用,也...

纸飞机app聊天软件下载中文包
纸飞机app(Telegram)聊天软件下载后,自动提供中文界面,适用于Windows、macOS、Android和i...